Cara membuat bendera merah putih dengan menggunakan corel :
1. 1. click start atau double click pada desktop
akan muncul gambar seperti gambar dibawah ini.
1. 2. setelah itu akan muncul tampilan coreldraw seperti gambar dibawah ini.
1. 3. click ‘rectangle tool’ untuk awal pembuatan bendera.
4.setelah itu click dan drag kursor pada kertas sehingga membentuk persegi seperti gambar dibawah ini.
1. 5. selanjutnya pilih warna merah untuk warna dasar kotak.
1. 6. setelah itu click kananàcoppy, lalu click kanan lagi, click paste.
2. 7. Click dan drag bagian atas kotak merah sampai ke tengah-tengah. Dan akan tampak seperti gambar dibawah ini.
1. 8. Pilih warna putih untuk bagian bawah kotak.
1. 10. Click kanan pada gambar , lalu click ‘group’ untuk menggabungkan kotak merah dan kotak putih.
1. 11. Untuk variasi bendera, kita coba untuk memutar rotasinya ke sebelah kiri dengan cara click ‘pick tool’, lalu double click di tengah-tengah bendera. Click dan drag pada salah satu ujung bendera ke putran sebelah kiri. Contohnya seperti dibawah ini.
1. 12. Untuk menambah text click ‘text tool’ , lalu click pada kertas, setelah itu ketikkan nama. Lihat gambar dibawah ini.
1. 13. Drag tulisan ke tengah-tengah bendera, dan hasilnya akan seperti gambar dibawah ini.
Cara member ikan bingkai pada foto :
1. 1. Click ‘rectangle tool’, untuk pembuata dasar
1. 2. setelah itu click dan drag kursor pada kertas sehingga membentuk persegi seperti gambar dibawah ini.
1. 3. pilih warna yang disukai untuk memberi warna bingkai. Misalnya seperti dibawah ini.
1. 4. lalu click ‘ellipse tool’ untuk memberi lahan untuk menyimpan foto. Click dan drag kursor sehingga membentuk ellipse dalam kotak. Lihat gambar berikut ini.
1. 5. pilih warna yang disukai, untuk membedakan bagian ellipsenya.
1. 6. masukkan foto yang dipilih dengan cara click ‘file’-->’import’. Seperti gambar ini.
1. 7. muncullah tampilan seperti ini, pilih foto yang anda suka, lalu click ‘import’.
1. 8. click di bagian luar gambar, maka akan muncul foto yang telah dipilih.
2. 9. Click effect-->powerClip-->place inside container…
1. 10. Maka akan muncul gambar panah, jika kursor diarahkan ke tengah-tengah gambar. Seperti dibawah ini. Lalu click.
1. 11. Lalu foto akan masuk secara otomatis kedalam ellipse, seperti dibawah ini.
1. 12. Jika ingin menambahkan text, click ‘text tool’, lalu ketik nama yang anda inginkan. Seperti gambar dibawah ini.













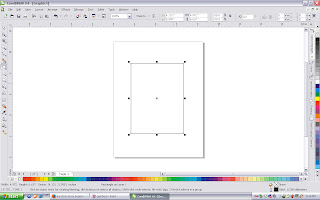









Tidak ada komentar:
Posting Komentar