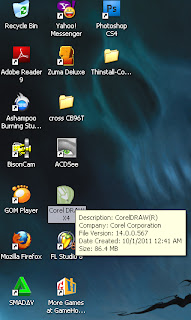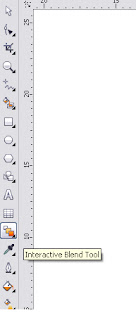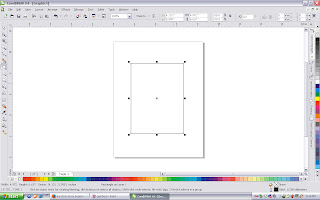cara untuk membuat stempel pada corel draw adalah sebagai berikut:
1. buka coreldraw pada desktop
2. buatlah lingkaran dengan mengunakan ellipse tool.
3. buatlah lingkaran seperti gambar dibawah ini.4. buat lagi lingkaran dengan cara yang sama dengan ukuran yang lebih kecil seperti dibawah ini.
5. copy paste lingkaran kecil dan ubahlah menjadi lingkaran yang lebih besar beberapa mili, lalu beri warna merah dengan cara mengklik kanan warna merah seperti dibawah.
6. klik "Arc" pada property bar, dan lingkaran merah akan tampak seperti dibawah ini.
7. copy paste lingkaran merah, lalu tarik ujung-ujungnya dengan menggunakan shape tool seperti dibawah ini.
8. cara selanjutnya adalah memberikan text pada sisi stempel, klik text tool lalu ketikkan nama yang diinginkan. misalnya sanggar seni oi pertiwi.
9. aktifkan text, lalu klik 'text' pada menu bar, lalu pilih 'fit text to path'.
10. arahkan kursos dibagian atas lingkaran merah, lalu klik. buat lagi text 'tasikmalaya' lakukan cara yang sama untuk penempatannya, hanya saja setelah ditempatkan kita klik efek miror di properti bar.
11. untuk pemisah kita buat bintang dengan cara klik star tool, buat bintang lalu kita beri warna hitam, copy paste untuk membuat 2 buah bintang.
12. tempatkan kedua bintang pada stempel seperti di bawah ini.
13. buatlah tulisan untuk stempel bagian tengah, dengan menggunakan text tool. lalu setelah itu, rubah ukuran yang sesuai dan posisikan di tengah-tengah stempel.
semoga tulisan saya ini bisa bermanfaat buat kalin semua :)